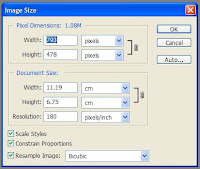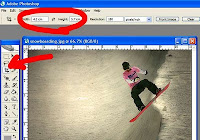Karena hasil asli setiap foto cenderung lebih gelap, lalu bagaimana cara mengembalikan eksposur menjadi secerah dan 'seindah aslinya'?
Tunggu dulu sob, istilah 'seindah aslinya' bukan lagi jadi ungkapan tertinggi dalam bahasa fotografi saat ini. Okelah, untuk sebuah foto yang kurang cerah kita boleh mengidamkannya menjadi 'seindah aslinya'. Tapi bagaimana jika kita bisa membuatnya lebih dramatis dan berkarakter, yang bahkan bisa 'lebih indah dari aslinya'? Dan itu memang terjadi dalam fotografi era ini. Lalu, masihkan menginginkan sebuah foto jadi 'seindah aslinya'?
Maksud saya di sini, bahwa kata 'asli' tidak lagi dikultus dalam makna awalnya, 'dari alam', 'seperti alam'. Kata 'asli' tetap diagungkan dalam pergeserannya menjadi 'sesuatu yang baru dan belum pernah ada sebelumnya'. Asli bukan lagi sehijau daun atau sebening embun. Asli adalah sensasi unik yang dirasakan indera kita, dan mampu meninggalkan jejaknya di dalam hati.
Dor..! Cukup berfilosofnya, ya. :D
Pokoknya jangan pernah bilang ingin 'seindah aslinya' lagi, deh. Atau kamu akan dibilang gaptek!
Kembali ke teknis.
Dari sekian banyak cara untuk mengangkat eksposur atau mencerahkan sebuah foto, saya memilih menggunakan Levels, sebab fungsi ini simpel dan terukur. Fungsinya ada di Image > Adjustments > Levels
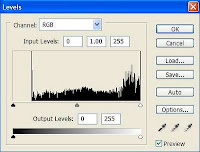
Perhatikan bidang paling luas dengan gambar grafik hitam. Bagian ini memiliki 3 panel pengaturan. Jarum paling kanan untuk mengatur highlight (area terang), yang tengah untuk midtones (area abu-abu), dan yang kiri untuk shadow (area gelap). Jika dirasa bagian paling terang dari foto kurang cerah, maka jarum highlight lah yang kita geser ke kiri. Perhatikan perubahannya. Untuk pengaturan wilayah midtones, gunakan jarum yang berada di tengah. Sedangkan jarum paling kiri berfungsi untuk menggelapkan bidang paling gelap dalam foto.
Untuk lebih jelas apa yang dimaksud dengan area highlight, midtones dan shadow, perhatikan screencapture di bawah ini.
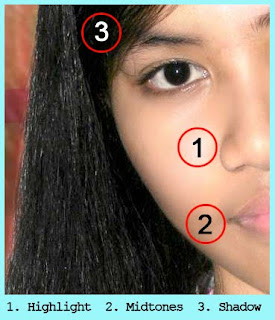
Selanjutnya adalah fungsi 2 jarum paling bawah dari panel levels. Jarum paling kanan berfungsi hanya jika kita menyeretnya ke kiri, ke kanan tidak bisa. Perhatikan perubahannya pada foto. Kita akan melihat foto akan semakin gelap untuk semua gradasi, baik highlight, midtones maupun shadow. Sedangkan jarum sebelah kiri berfungsi sebaliknya, yaitu mengangkat eksposur secara keseluruhan. Cobalah jangan ragu. Tidak ada kesalahan yang bisa kamu lakukan di sini. Kembalikan saja posisi jarum ke default-nya, beres bos.
Gini..gini.. Kuncinya sederhana saja untuk memainkan levels agar menghasilkan foto yang bagus. Jika kita merasa foto kita terlalu didominasi bidang gelap, angkatlah midtones dengan menggeser ke kiri sedikit demi sedikit. Lalu buatlah agar foto memiliki kontras yang cukup dengan menurunkan shadow dan menaikkan highlight. Kontras yang baik akan membuat foto lebih indah dan tidak flat atau datar.
Oke langsung saja dicoba, ya...
Dari sekian banyak cara untuk mengangkat eksposur atau mencerahkan sebuah foto, saya memilih menggunakan Levels, sebab fungsi ini simpel dan terukur. Fungsinya ada di Image > Adjustments > Levels
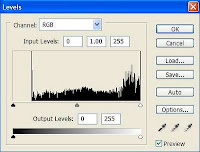
Untuk lebih jelas apa yang dimaksud dengan area highlight, midtones dan shadow, perhatikan screencapture di bawah ini.
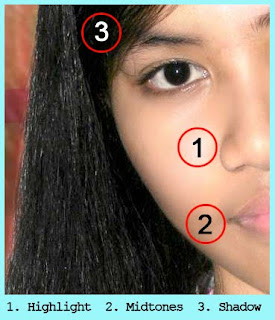
Selanjutnya adalah fungsi 2 jarum paling bawah dari panel levels. Jarum paling kanan berfungsi hanya jika kita menyeretnya ke kiri, ke kanan tidak bisa. Perhatikan perubahannya pada foto. Kita akan melihat foto akan semakin gelap untuk semua gradasi, baik highlight, midtones maupun shadow. Sedangkan jarum sebelah kiri berfungsi sebaliknya, yaitu mengangkat eksposur secara keseluruhan. Cobalah jangan ragu. Tidak ada kesalahan yang bisa kamu lakukan di sini. Kembalikan saja posisi jarum ke default-nya, beres bos.
Gini..gini.. Kuncinya sederhana saja untuk memainkan levels agar menghasilkan foto yang bagus. Jika kita merasa foto kita terlalu didominasi bidang gelap, angkatlah midtones dengan menggeser ke kiri sedikit demi sedikit. Lalu buatlah agar foto memiliki kontras yang cukup dengan menurunkan shadow dan menaikkan highlight. Kontras yang baik akan membuat foto lebih indah dan tidak flat atau datar.
Oke langsung saja dicoba, ya...