Melakukan resize atau mengubah ukuran foto dengan Photoshop (PS) sangatlah mudah. Ada beberapa hal yang perlu kita pahami pada panel fungsi PS sebelum melakukan resize agar hasilnya tepat seperti yang kita inginkan. Tapi sebelum kita membahas panel tersebut, kita harus melakukan penyesuaian satuan ukuran terlebih dahulu.
Perlu dipahami bahwa satuan ukuran panjang yang paling lazim di Indonesia adalah centimeter (cm). Sedangkan default yang dipakai Photoshop biasanya satuan inchi (in) dimana ini akan sedikit menyulitkan kita dalam melakukan resize. Untuk itu kita harus mengubah default ini terlebih dahulu menjadi cm.
Oke, sekarang bukalah salah satu foto yang akan di-resize. Bisa dengan cara drag n drop ke PS atau dari fungsi FILE > OPEN. Setelah foto kamu buka, pada fungsi utama PS, buka EDIT > PREFERENCES > UNITS&RULERS lalu ganti default RULERS dengan 'cm', lalu tekan 'OKE'. Maka tampilan rulers atau penggaris pada bingkai setiap foto yang kita buka pada PS akan memiliki skala centimeter untuk selama-lamanya sampai akhir zaman.
Langkah selanjutnya EDIT > IMAGE > IMAGE SIZE. Inilah panel utama dari pengaturan ukuran foto. Jika benar maka tampilannya akan tampak seperti di bawah ini.
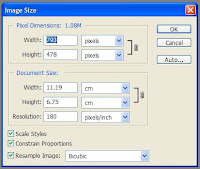
Dua kolom paling atas dengan ekstensi pixels, menunjukkan ukuran foto yang sedang kita buka dalam satuan pixel. Jika ada permintaan untuk mengubah foto dengan ukuran terpendek 400 pixel misalnya, maka pada kolom inilah kita melakukan perubahan angka.
Di bawah kolom Pixel Dimensions ada tiga kolom dalam Document Size. Dua kolom teratas untuk ukuran panjang dan lebar dalam satuan yang sudah kita ubah defaultnya, yaitu centimeter. Jika belum, ubahlah menjadi cm dahulu. Sedangkan kolom ke tiga adalah angka resolusi foto kita. Satu hal yang penting untuk diingat adalah pada saat kita mengubah angka pada kolom-kolom tadi, pastikan colom Constrain Proportions tercentang. Kenapa? Agar foto tetap proporsional setelah di-resize, tidak gepeng atau lonjong. Jika selesai, tinggal klik Oke, maka berubahlah foto kita sesuai dengan yang kita inginkan.
Tapi tunggu dulu....
Ada cara lain yang lebih fleksibel untuk mengubah ukuran foto sesuai kehendak kita, yaitu cara Cropping. Perhatikan toolbar yang ada di kiri PS. Aktifkan fungsi crop tool dengan cara mengekliknya, seperti pada gambar di wabah ini.
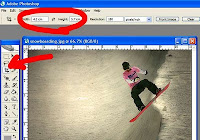
Setelah aktif, perhatikan kolom width dan height pada kolom toolbar di atas. Ubahlah angka pada kolom width untuk panjang dan height untuk tinggi sesuai kebutuhan kita. Cek apakah satuan panjang sudah dalam cm atau belum (default bisa 'in' atau 'px'). Jika belum ubahlah dengan cara mengganti jadi 'cm'. Setelah selesai, drag mouse kita pada bidang foto yang akan kita potong dan akan muncul bidang yang terseleksi. Bidang inilah yang jika kita klik dua kali di dalamnya, akan terpotong dan membuang bidang di luar seleksi.
Perhatikan, jika setelah di-crop foto berubah lebih besar, maka kita perlu mengulangnya dan mengecilkan angka pada kolom Resolution. Jika angka awalnya adalah 130, ubahlah menjadi 100 atau 72. Pembesaran foto secara ekstrim akan mengakibatkan pecah-pecah, bintik warna warni, pegal-pegal dan hidung tersumbat. Loh...!
Beres.
Sudah selesai? Memang cuma segitu aja.
Selamat berkarya...
Terimakasih. Jazakumullaah khair
BalasHapustengkyu gan
BalasHapussecara bersamaan bisa nggak kang?
BalasHapusbang kalau mengubah inchi ke cm di menu crop nya itu....
BalasHapusbang kalau mengubah inchi ke cm di menu crop nya itu....
BalasHapus